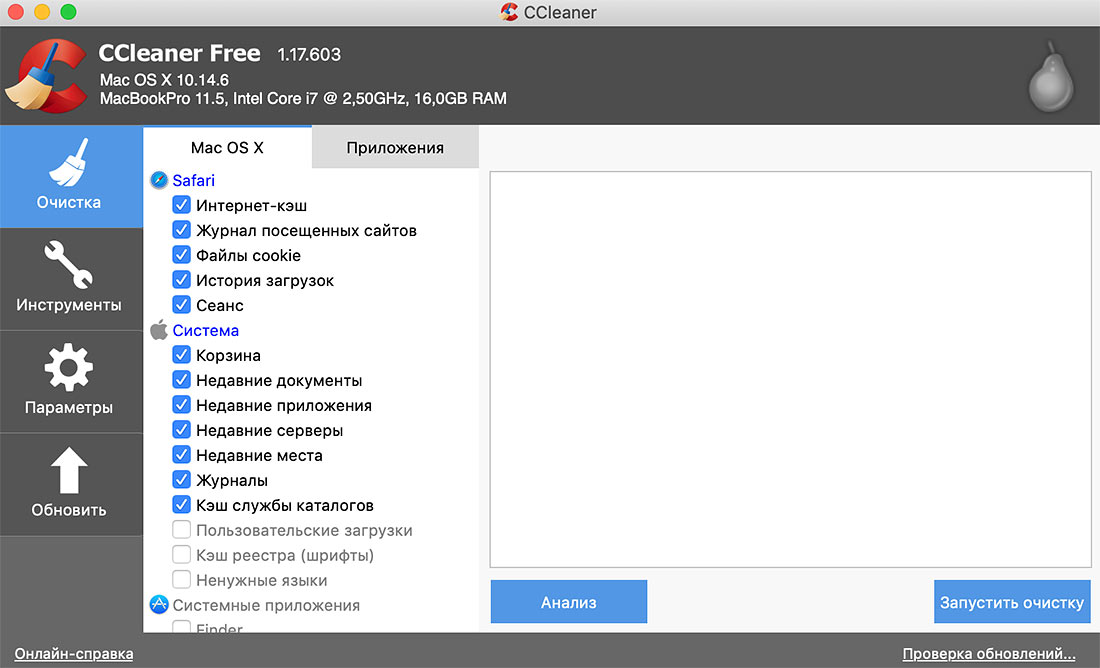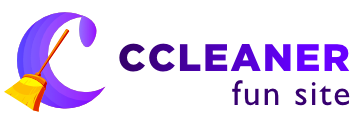CCleaner для mac OS
CCleaner для mac OS особенно понравится пользователям, которые раньше работали на Windows и успели привыкнуть к незаменимой утилите. Нажмите на кнопку «Скачать» вверху страницы и установите программу. Приложение дополнит стандартные функции оптимизации хранилища и за несколько минут очистит операционную систему от мусора.
CCleaner для Windows 10 обновляется чаще, чем утилита для Мак. Ежемесячно разработчики предлагают бесплатно скачать последнюю версию дистрибутива с официального сайта программы.
Установка
Рекомендуем скачать CCleaner для mac OS бесплатно на русском языке с официального ресурса Piriform Ltd или с фан-сайта поклонников программы. Нажмите на кнопку вверху экрана и получите последнюю версию дистрибутива. Установочный файл предоставляется разработчиком и гарантированно не содержит вирусов.
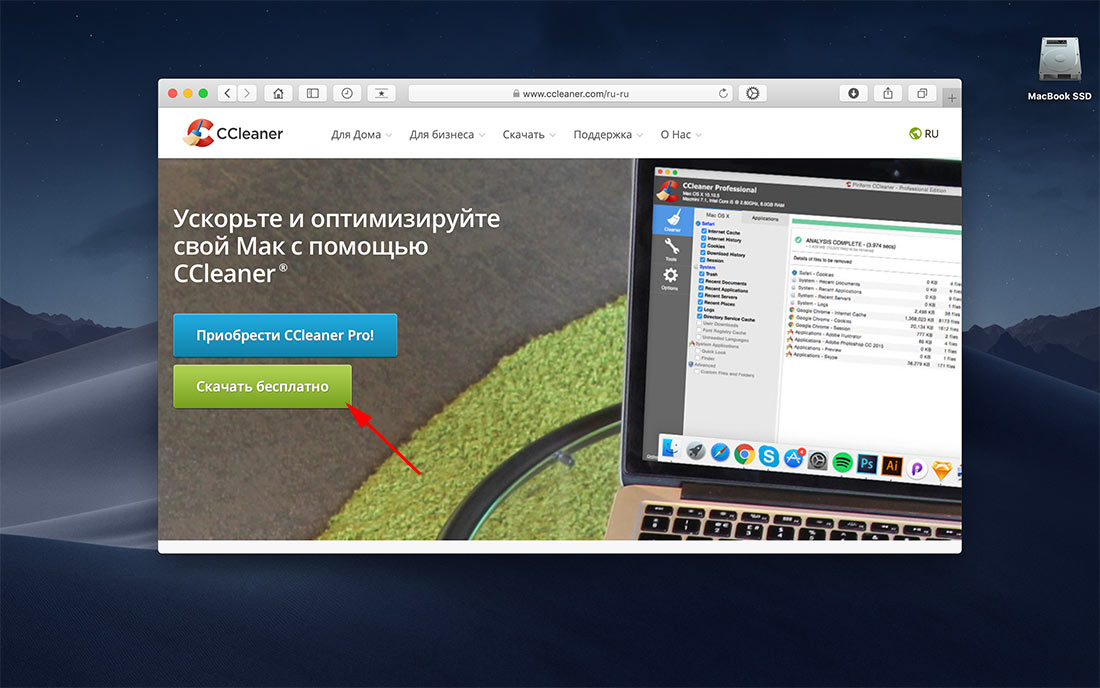
1. После щелчка по кнопке скачивания начинается загрузка файла установки CCleaner для Мак. По умолчанию файл сохраняется в папку «Загрузки».
2. Запустите установщик из Finer или прямо в браузере. Для этого кликните на иконку с загрузками и в открывшемся списке выберите последний скачанный файл. Название будет начинаться с CCMacSetup.
3. После запуска дистрибутива откроется новое окно. Перетащите иконку CCleaner.app вниз в папку приложений.

4. После этого утилита попадет в Launchpad и папку «Приложения».

При желании загрузить CCleaner для mac OS на русском непосредственно с сайта разработчика перейдите по ссылке, нажмите на кнопку «Скачать бесплатно», пролистайте страницу вниз и кликните по зеленой кнопке в столбце «Free».

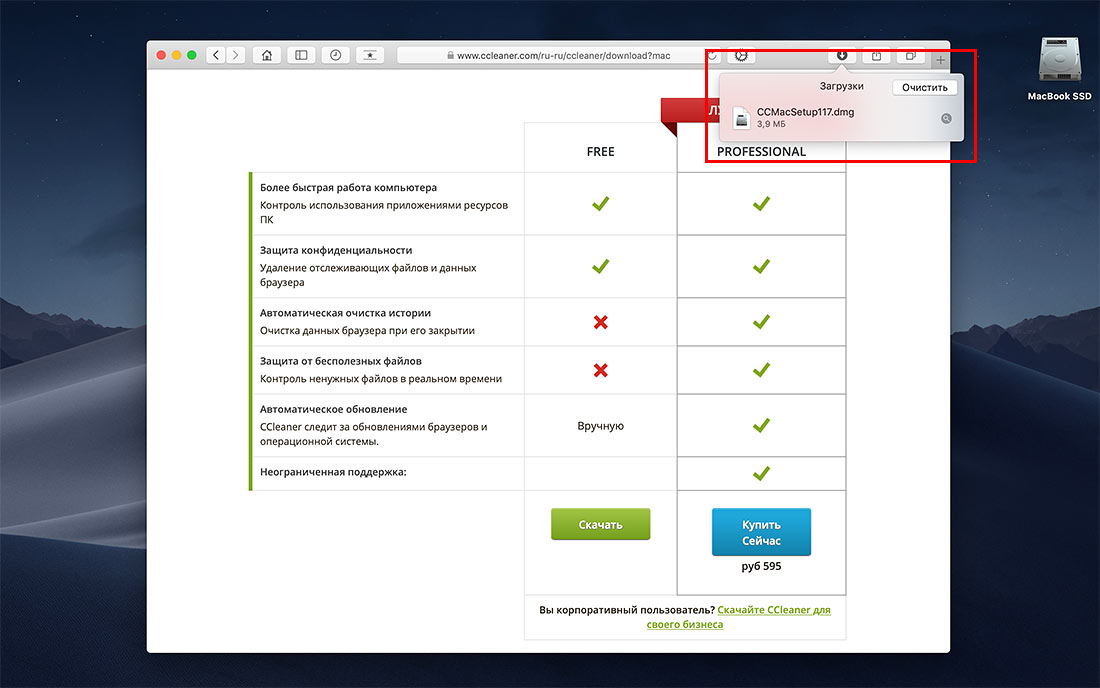
Первый запуск
1. При первом запуске приложения появится информационное окно с предупреждением. Щелкните по кнопке «Открыть».

Окно выводится только один раз. При дальнейшей работе с программой дополнительные действия от пользователя не требуются.
2. CCleaner для mac попросит предоставить доступ к файловой системе. Нажмите «Открыть настройки системы».

3. В открывшемся окне перейдите на вкладку «Конфиденциальность» и в списке слева выберете пункт «Доступ к диску».

4. Для выполнения последующих действий разблокируйте настройки. Кликните на иконку с замком в левой нижней части окна и введите пароль от учетной записи.

5. После разблокировки замка нажмите справа на знак «плюс».

6. Откроется окно Finder со списком установленных приложений. Выделите файл CCleaner.app и щелкните по кнопке Открыть в правом нижнем углу окна.

7. Появится окно с предупреждением о необходимости завершить работу утилиты. После этого изменения настроек вступят в силу. Вернитесь к окну приложения и закройте CCleaner для Мак ОС.


8. После закрытия окна программы нажмите на кнопку «Завершить» в настройках системы.

Не нарушайте описанный в последних двух пунктах порядок действий. В противном случае велика вероятность конфликта приложений.
9. Программа готова к работе. Щелкните по ярлыку для повторного запуска утилиты.
Работа с приложением
При открытии приложения пользователю CCleaner для mac OS доступны четыре раздела: «Очистка», «Инструменты», «Параметры», «Обновить». Навигация осуществляется в левой части окна программы.
Очистка
Раздел «Очистка» обеспечивает основной функционал приложения: служит для удаления временных файлов. Позволяет освободить место на диске.

1. Перед запуском очистки выберите приложения и типы файлов, к которым CCleaner получит доступ. Для этого проставьте галочки в левой части экрана. Снятые чекбоксы запрещают программе доступ к соответствующим временным файлам. Список разделен на две вкладки: «Mac OS X» и «Приложения».
1.1. Вкладка «Mac OS X» — это браузер Safari и являющиеся частью операционной системы приложения. Safari обычно используют по умолчанию: со временем в браузере скапливаются гигабайты ненужных файлов.
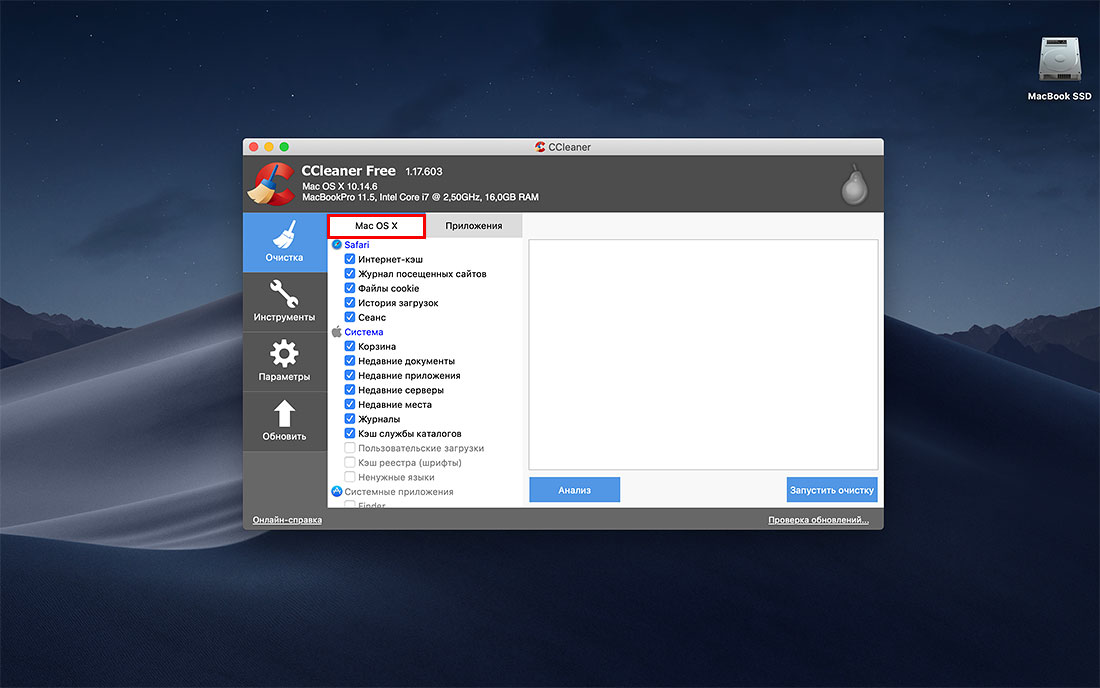

1.2. Вкладка «Приложения» содержит дополнительные браузеры и установленные на MacBook программы. Проставьте флажки в левой части экрана. Если действие приведет к закрытию вкладок браузера и стиранию паролей, CCleaner выведет информационное окно с предупреждением.


За браузерами следуют установленные на Макбук приложения. Эти программы тоже создают временные файлы. Отметьте галочками приложения, мусорные файлы которых необходимо удалить.

2. После простановки галочек на обеих вкладках переходите к анализу. Нажмите на кнопку «Анализ» и определите объем файлового мусора выбранных на предыдущем этапе приложений. Сбор данных обычно занимает не более минуты.

После завершения процесса появится информация о количестве и общем объеме предназначенных для удаления временных файлов. В отчете представлена детализация по весу файлового мусора для каждого приложения.

3. Щелкните по кнопке «Запустить очистку». На экране появится окно с предупреждением о бесповоротном удалении файлов. Нажмите «Да».

Перед запуском очистки закройте соответствующие приложения. В противном случае программа попросит разрешения сделать это за пользователя.

Наберитесь терпения. При редком использовании утилиты очистка занимает несколько минут. Продолжительность зависит от прошедшего с момента последнего запуска времени, активности пользователя в интернете, объема диска, установленных программ, выбранных на вкладках приложений, аппаратных ресурсов компьютера.

4. После завершения процесса CCleaner выведет окно с результатами: продолжительность очистки, общий объем файлового мусора, количество уничтоженных документов, детализация по программам и типам удаленных файлов.

Место на диске освободилось: храните фотографии и видео, устанавливайте новые полезные программы.
Инструменты
Раздел «Инструменты» обеспечивает функционал для оптимизации mac OS за несколько кликов. Здесь расположены четыре вкладки: «Удалить», «Запуск», «Освобождение места», «Large File Finder».

Вкладка «Удалить» служит для деинсталляции невостребованных предложений. В случае удаления программы из папки «Приложения» вручную на устройстве останутся временные файлы и каталоги, которые утилита создала во время установки. При деинсталляции приложения через CCleaner все связанные с программой файлы и папки гарантированно будут удалены. Пользуйтесь разработкой Piriform Limited и освобождайте больше места на компьютере.
1. Выберите нужную программу и кликните по кнопке «Удалить».

2. В появившемся окне с предупреждением нажмите «Да» в случае уверенности, что приложение больше не потребуется.

В некоторых случаях потребуется ввести пароль от системы. После авторизации приложение будет удалено полностью.
На вкладке «Запуск» приведен список стартующих при включении компьютера приложений. Сиклинер позволяет легко отключить автоматический запуск редко используемых программ и ускорить загрузку macOS.
1. Щелкните по названию удаляемого из автозапуска приложения.
2. Нажмите на верхнюю голубую кнопку «Удалить». Утилита исчезнет из списка и удалится из автозагрузки.

При нажатии «Hide» вместо «Удалить» выбранная программа продолжит запускаться при старте системы, но пропадет из панели Dock. В окне CCleaner напротив приложения появится отметка «Скрыто». При необходимости верните программу в Dock щелчком по кнопке «UnHide».

Удобно скрывать работающие в фоновом режиме утилиты, к которым пользователь редко обращается. Например, Dropbox, Яндекс.Диск, Creative Cloud, TeamViewer. Совместите запуск при старте с экономией места в панели Dock.
Вкладка «Освобождение места» позволяет очистить неиспользуемое пространство диска с исключением возможности последующего восстановления файлов специализированными программами. Функция полезна при необходимости удаления конфиденциальной информации перед продажей компьютера.

Вкладка «Large File Finder» служит для поиска больших файлов. Часто пользователи скачивают фильмы или архивы с фотографиями и вскоре забывают о этом. CCleaner находит превышающие заданный пользователем размер файлы. Программа ищет документы во всех возможных папках на диске.
1. Укажите критический вес в мегабайтах.
2. Щелкните по кнопке «Поиск» справа.

По результатам поиска утилита сформирует список превышающих указанный размер файлов.
3. Отметьте флажками ненужные документы.
4. Кликните «Удалить» в правой части окна программы.

Гигабайты ненужных фильмов и фотографий больше не будут занимать место на диске.
Настройка параметров
Раздел «Параметры» позволяет настроить работу CCleaner в соответствии с индивидуальными предпочтениями пользователя. Базовые настройки удовлетворяют нуждам большинства юзеров.
Обновление утилиты
В разделе «Обновить» пользователю предлагают заплатить 595 рублей (цена на октябрь 2019 года), обновиться до редакции Professional и получить доступ к дополнительным функциям: очистке временных файлов при достижении критического объема, удалению файлового мусора при закрытии браузера, обновлению приложения без перехода на сайт Piriform Limited.


- Язык: русский
- Выпуск: v2.07.166
- Рейтинг пользователей: 4,5 из 5
- Размер дистрибутива: 2,9 МБ